
- #GET ME A JUICEBOX BIATCH HOW TO#
- #GET ME A JUICEBOX BIATCH MOVIE#
- #GET ME A JUICEBOX BIATCH INSTALL#
- #GET ME A JUICEBOX BIATCH MAC#
Read-only and compressed make sense but what about read/write? Creating a disk image with read/write generates an image that, when mounted, can be manipulated. Choose read-only if you have copious amounts of backup space and want the process to go a little faster choose compressed to save some precious hard drive space. Since we are backing up an entire disk for archival reasons, the two best choices are either read-only or compressed. Your choices come down to read only, compressed, or read/write.
#GET ME A JUICEBOX BIATCH MOVIE#
While you can create the necessary copy, trying to get OS X to play the movie from your hard drive won’t work because of copyright restrictions. This sounds great for movie DVDs right? Not so fast. The benefits are obvious: you can save the actual disk, the annoying noise from your optical drive will be gone, and your hard drive is much faster than an optical drive. Once mounted, said image will likely fool the onerous program into thinking the required disk is present. Simply create the image, and park it on your regular disk drive. You can use the CD/DVD master option to create a copy of a CD or DVD that is required to be in your optical drive when a particular program is running (games do this all the time). Incidentally, here’s a useful trick, now that you’ve been introduced to Disk Utility. Reserve one DVD for the System, one for your media files, etc. If you’re determined to use DVDs as a backup option, you’ll have to devise a method to systematically store all your data on DVDs. Backing up your complete hard drive to a DVD will be quite a trick since it likely consumes far more data than a DVD can hold. That option exists to make a duplicate of CDs and DVDs. If you want your backup to go to a CD or DVD, you don’t have to choose the CD/DVD master option to burn the image.

Once the selection is made, you’ll get a chance to name the image and select where you want the image to live ( Figure 1-3). Select the drive you want to back up, and click the New Image button.
#GET ME A JUICEBOX BIATCH MAC#
Once your Mac has been restarted from an alternate source, you can go about the business of copying your hard drive. Be aware that running a Mac from a DVD is much slower than from a hard drive so be prepared to wait.
#GET ME A JUICEBOX BIATCH INSTALL#
If you’re using Leopard and Time Machine, starting up from an install disk is the recommended way to restore your disk if something very icky has happened. From here, you can repair permissions, erase and partition entire drives, set up a Redundant Array of Independent/Inexpensive Drives (RAID) scheme, format drives in a variety of formats, and duplicate your main hard drive (see Figure 1-2). Wait until your Mac is up and running, and access Disk Utility from the drop-down Applications menu.
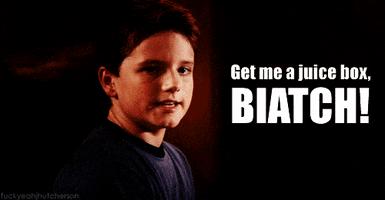
If you boot up from an installation DVD, you don’t have to install OS X. Quick Tip: You can do more than Install from your OS X Install DVD If you’re running Leopard, you can let Time Machine do the heavy lifting if you’re running an older version of OS X or if you don’t like Time Machine for some reason, you can try one of these strategies. Once you start hacking, you’re implicitly taking a chance that something could go wrong. If you’re one of the smug folks thinking unintended data destruction will never happen to you, please note that in your hands you are holding The Big Book of Apple Hacks and realize that things are different now. That means that the people who haven’t suffered a computer catastrophe feel immune to the possibility of massive data loss and behave accordingly. This is a certainty that many of us have avoided either by dumb luck or buying a new machine every couple of years. There’s an old joke that says it isn’t a question of “if” your hard drive will crash, it is a question of “when.” Which is undoubtedly true: given enough time, everything will fail.
#GET ME A JUICEBOX BIATCH HOW TO#
This hack reveals how to make an exact copy of your hard drive using Apple’s free Disk Utility. When it comes to backing up your data, the options are bountiful.


 0 kommentar(er)
0 kommentar(er)
